Đây là tính năng giúp bạn có thể ghi chú khi màn hình điện thoại đang tắt. Bạn chỉ cần rút S Pen ra và viết lên màn hình như một cuốn sổ tay, tính năng đặt biệt hữu ít khi bạn đang cần ghi chú nhanh những thứ quan trọng.
Khi muốn sử dụng bạn chỉ cần rút S Pen trong khi màn hình đang khóa và viết lên màn hình.

Bạn đang xem một video ảnh hay tài liệu mà bạn muốn chú thích vào thì đừng ngại mà hãy sử dụng tính năng này nhé, tính năng cho phép bạn viết bất cứ thứ gì lên màn hình mà bạn đang xem đấy nhé!

Bạn chỉ cần rút S Pen hoặc nhấn vào biểu tượng cây bút bên phải màn hình để mở menu Air Command, trong menu này bạn chọn Screen Write.
Sau khi nhấn vào thao tác này sẽ chụp ảnh màn hình nội dung bạn đang xem và bạn có thể viết bất cứ thứ gì lên đó.
Tính năng cho phép bạn mở tệp PDF và ghi chú lên mà không cần phải cài thêm bất cứ ứng dụng nào khác. Đây là tính năng rất tiện lợi mà trước đên nay ít khi có trên những chiếc điện thoại khác.
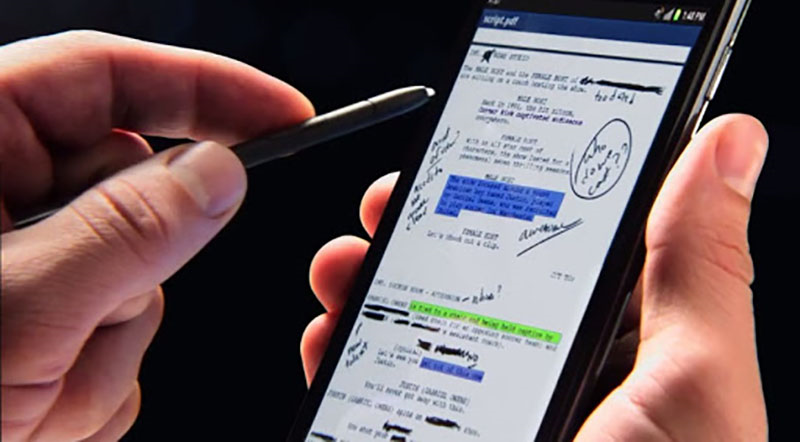
Với tính năng này cho phép bạn ghi chú lên lịch biểu của bạn một cách thoải mái và nhanh chóng.
Khi sử dụng tính năng này bạn chỉ cần rút S Pen và nhấn vào Write on Calendar hoặc nhấn vào biểu tượng cây bút ở góc trên bên phải trong ứng dụng Calendar.

Bạn chán phải bấm từng chữ trên bàn phím ảo thì đây là một tính năng khá phù hợp với bạn đấy nhé. Đối với tính năng này, sau khi bạn viết lên, chữ viết của bạn lập tức được chuyển thành văn bản, bạn có thể sao chép hoặc chuyển đổi thành tập tin Word.

Để sử dụng tính năng này, bạn chỉ cần lấy S Pen ra và mở ứng dụng Samsung Notes. Tùy chọn kiểu viết (Có các tùy chọn bao gồm: loại bút, độ dày của đường kẻ và màu sắc).
Khi bạn hoàn tất, hãy nhấn Lưu, sau đó nhấn vào biểu tượng chuyển từ viết tay thành văn bản trên menu dưới cùng. Chữ viết tay của bạn sẽ được chuyển đổi thành văn bản (độ chính xác khá cao) và sau đó bạn có thể chọn sao chép văn bản đó hoặc chuyển đổi thành tập tin Word.
Bạn có thể chụp màn hình đang hiển thị tại một vùng bất kì với tính năng này, tương tự như Snipping Tool của Windows. Không những thế bạn còn có thể trích xuất văn bản từ vùng đã chọn, chia sẻ và lưu lại một cách nhanh chóng.
Để sử dụng bạn chỉ cần rút S Pen ra và chọn Smart Select rồi sau đó chọn vùng bạn muốn lấy.

Với độ chính xác của S Pen bạn có thể thao tác cắt video, thêm bộ lọc, chỉnh sửa khuôn mặt và thêm nhạc một cách dễ dàng và nhanh chóng. Ngoài ra bạn có thể thêm chú thích viết tay trên video hoặc ảnh của mình.

Bạn có thể dịch những đoạn văn hoặc toàn bộ văn bản trên một trang web hay một tài liệu bất kì. Không những thế bạn có thể dịch được cả văn bản hình ảnh nhờ tính năng nhận dạng ký tự quan học.
Để sử dụng tính năng này bạn chỉ cần rút S Pen ra và nhấn vào Translate, bạn đặt ngôn ngữ muốn dịch ở đầu màn hình sau đó chỉ cần dùng S Pen quét những chữ mà bạn muốn dịch.
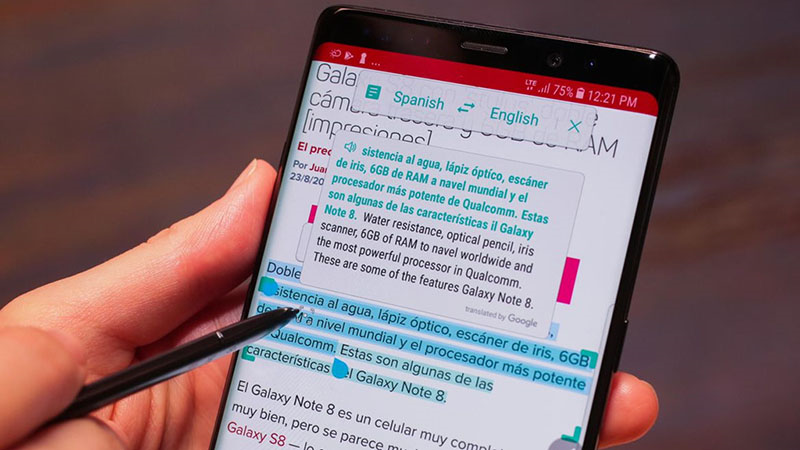
Có những chi tiết quá nhỏ trên màn hình mà bạn không thể xem được thì đây là chức năng cho phép bạn phóng to lên, chức năng này đặc biệt hữu ích khi bạn xem các bản vẽ chi tiết. Ngoài ra chức năng này còn áp dụng được trong máy ảnh của điện thoại.

Bạn không cần sử dụng một chiếc máy tính cồng kền để trình chiếu cho mọi người thay vào đó bạn có thể dùng tính năng này nhé.
Để trình chiếu từ điện thoại bạn sẽ khởi chạy Samsung DeX bằng bộ chuyển đổi HDMI hoặc có thể kết nối không dây với màn hình trình chiếu của bạn.

Có thể bạn muốn biết: Samsung DeX là gì? Tiện dụng như thế nào?
Ngoài chức năng nhấp để chụp và nhấp đúp để chuyển đổi giữa camera trước và sau thì với S Pen trên Note20 còn được trang bị thêm cảm biến chuyển động cho phép bạn điều khiển máy ảnh mà không cần chạm bằng các cử chỉ đơn giản cụ thể là: vuốt bút lên để chuyển đổi các chế độ chụp, xoay tròn để phóng to hoặc thu nhỏ.

Bạn có thể dùng S Pen để có thể phát hoặc tạm dừng nhạc, video.
Để sử dụng tính năng này bạn chỉ cần mở ứng dụng đa phương tiện trên điện thoại (YouTube, Nexflit, ZingMp3,…) và nhấn nút trên S Pen để tạm dừng hoặc phát tiếp.

Đây là tính năng được tích hợp trên bút S Pen, sử dụng các cảm biến trong bút theo dõi cử chỉ khi người dùng thao tác trong không khí. Điều này có nghĩa là bạn có thể điều khiển từ xa bằng các thao tác cử chỉ mà không cần chạm bút vào màn hình.

Trên đây là 13 tính năng của bút S Pen trên Galaxy Note 20 không phải ai cũng biết đấy nhé. Mong rằng bài viết có thể phần nào giúp các bạn và cảm ơn các bạn nhiều!